Một vấn đề thường gặp với người chụp ảnh là đôi khi bức ảnh không thể hiện chính xác màu sắc mình muốn. Bài viết này sẽ hướng dẫn bạn đọc cách áp dụng thủ thuật trong Photoshop để bức ảnh trở nên rực rỡ hơn.
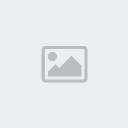
Ảnh gốc
Bước 1:
Tạo Level layer mớiĐầu tiên, hiệu chỉnh "Levels" cho bức ảnh bằng cách nhấp vào biểu tượng vòng tròn nửa đen nửa trắng phía dưới bảng layer (mở từ menu chính: Window > Layer - phím tắt trong Photoshop CS3 là F7).

Công cụ Levels Đồ thị các bạn trông thấy mô tả phạm vi âm của bức ảnh. Một biểu đồ lý tưởng sẽ thon ở cuối mà không đi ra khỏi mép. Nếu bạn thấy một khối của đồ thị chấm dứt ở sát mép bên phải hoặc trái nghĩa là bức ảnh của bạn đã bị mất thông tin, hoặc là bạn đã làm mất những điểm nổi bật và chi tiết trong ảnh.
Kéo thanh trượt bên phải và bên trái biểu đồ cho đến khi chúng gần như chạm vào các cạnh của đồ thị. Đó là cách loại bỏ tất cả “rác” gây ra bởi sự thiếu thông tin ở hai bên của biểu đồ.
Khi đã ưng ý, bấm OK để lưu lại.
Bước 2: 
Công cụ CurvesCũng giống như việc điều chỉnh mức độ Levels, hộp thoại Curvers đại diện cho toàn bộ phạm vi âm của hình ảnh. Thao tác tạo Curver layer như bước trên.
Với chỉnh sửa đơn giản chỉ cần kéo các dấu ở các góc trên và dưới dọc theo trục x 1/3 đến 1/2 đường, tương tự ví dụ dưới đây, click OK để lưu.

Bước 3: Chỉnh màuMỗi bức ảnh có đặc điểm khác nhau, bạn phải tự sáng tạo để có được bức ảnh ưng ý, hãy cẩn thận để không gây bão hòa.
Trong trường hợp này, người viết chọn kênh Master và điều chỉnh độ bão hòa saturation +10 và kết quả là màu lá vàng đang nhiều sáng sẽ tối đi.
Bằng cách nhấp vào trình đơn thả xuống ở phía trên của hộp Hue / Saturation, chọn màu vàng Yellow và hạ thấp -10 lightness và độ bão hòa saturation -5.
Bạn có thể điều chỉnh toàn bộ dải màu ở đây (trong các thiết lập Master) hoặc bạn có thể điều chỉnh từng kênh màu riêng.
 Bước 4:
Bước 4:
Để tông màu đỏ trên các ngọn đồi đậm lên một chút . Chúng ta sẽ sử dụng Hue / Saturation nhưng không có được kết quả như mong muốn. Do đó, ở bước này, chúng ta sẽ thực hiện thêm một điều chỉnh nữa - đó là dùng bảng điều khiển Selective Color.
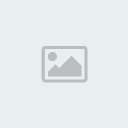
Selective Color
Chúng ta sẽ chọn màu muốn điều chỉnh là màu Đỏ (Reds) để hiệu ứng chỉ có tác dụng đối với màu đỏ. Bởi vì màu đỏ không thực sự rõ ràng trong bức ảnh, nên cần linh động với các điều chỉnh về thông số để tăng thêm màu đỏ trong bức ảnh.
(*Lưu ý: Việc điều chỉnh màu sắc trên Layers sẽ tốt hơn việc bạn điều chỉnh trực tiếp trên ảnh vì bạn có thể quay trở lại và điều chỉnh lại chi tiết của từng Layer mà không gây ảnh hưởng đến ảnh gốc hoặc nếu cần, bạn chỉ cần xóa Layer màu không ưng ý đi là xong).
Kết Quả
Chúc các bạn sớm có những bức ảnh đẹp.
![[C]hào mừng bạn đến với [R]Ock [F]orum](https://2img.net/i/fa/empty.gif)